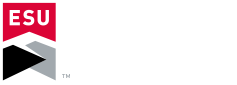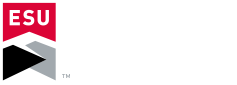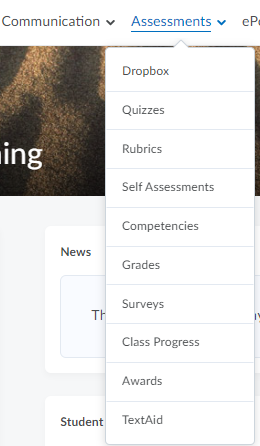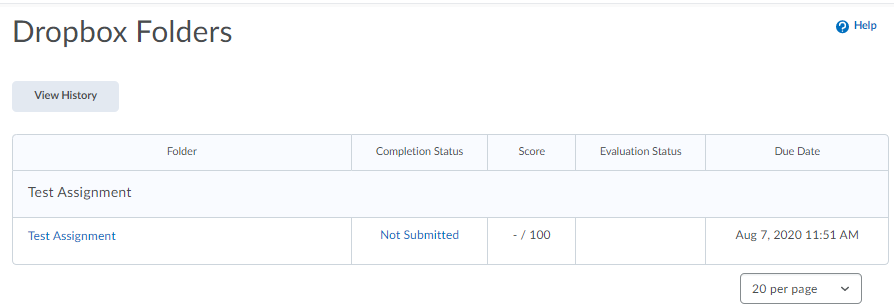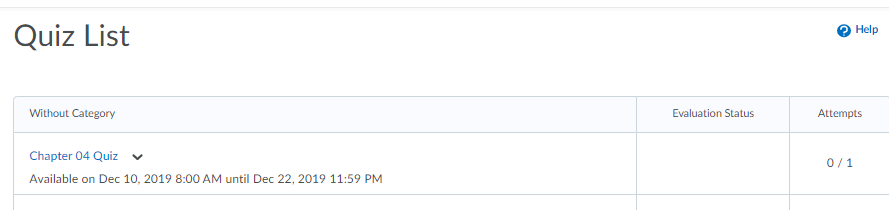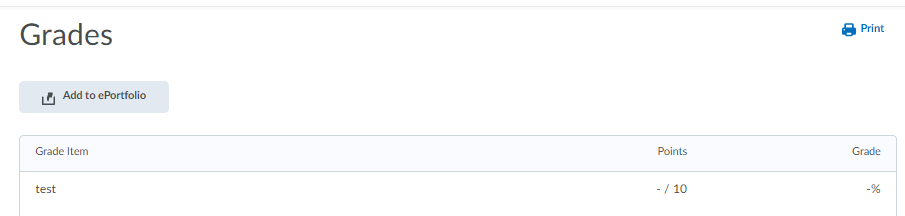The Assessments tab in Brightspace is the place to access important tools for the submission of assigmnents, taking quizzes or exams,
or seeing grades. Other tools are available only if activated by the course's instructor such as Rubrics, Self-Assessment, Competencies,
Surveys, Class Progress and Awards.
There is also the TextAid tool for students who are visually impaired and require assistance to read text in the course. The TextAid tool
allows text to be read aloud to the student. Support for the TextAid tool comes from the ESU Office of Accessible Services Individualized for Students
(OASIS). Their web address is
https://www.esu.edu/oasis/index.cfm. They can also be contacted via phone (570) 422-3954 or via email
oasis@esu.edu.
The primary tools introduced here are the Assignment tool (Dropbox), the Quizzes tool, and the Grades tool.
PLEASE NOTE: if a tool does not work properly, contact D2L Support directly at (866) 854-0013 or submit a support
ticket via the internet Support Ticket Link. D2L support is
available 24 hours a day / 7 days a week.