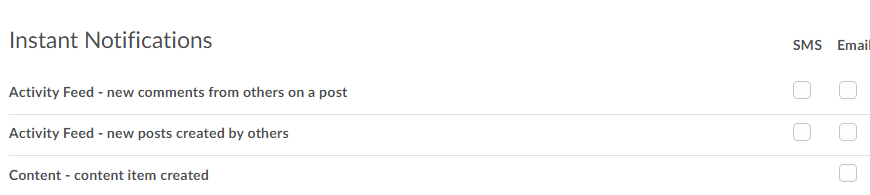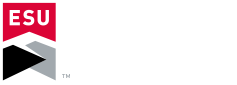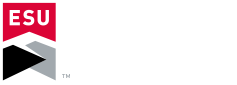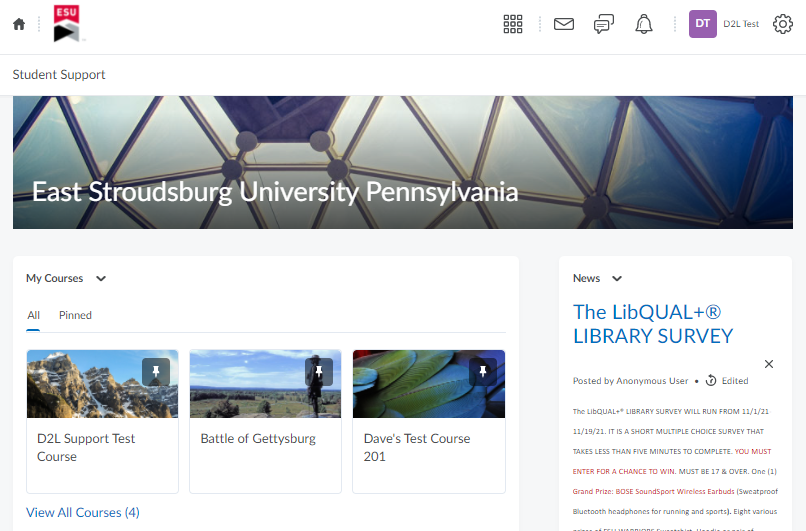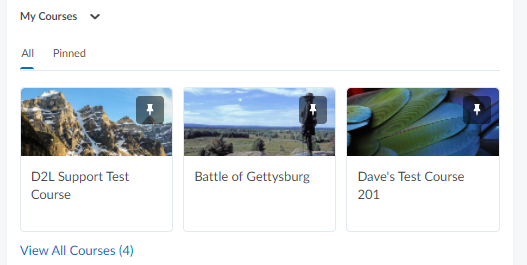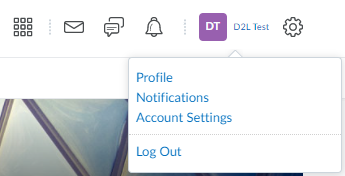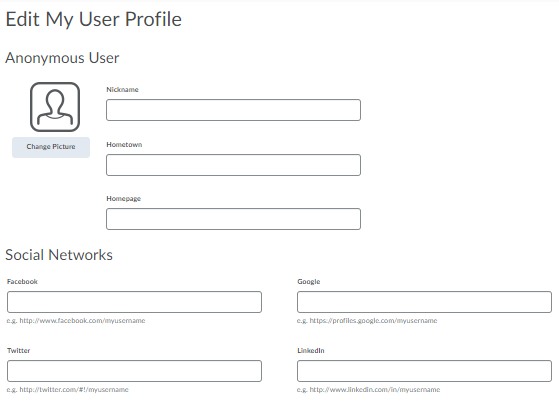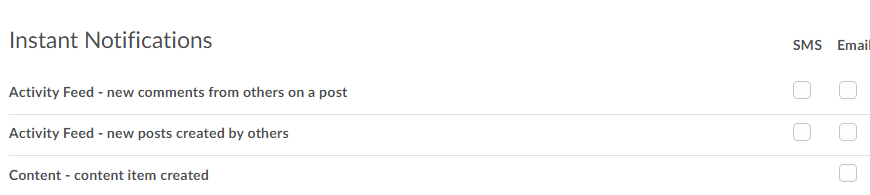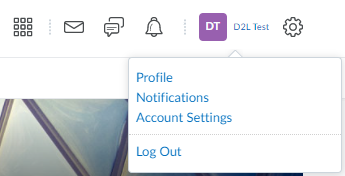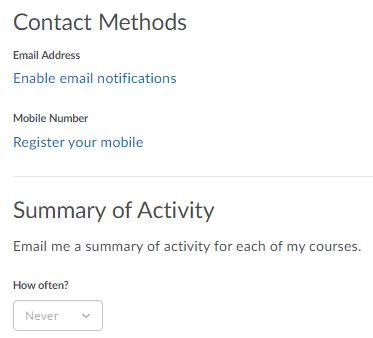Setting up user notifications allows the user to receive notifications from D2L when various events occur within D2L
or the courses in which the user is enrolled. A user can be notified either by email or text message and choose what events
they will be notified about. The Notifications page is accessed by selecting the user's name and then Notifications (see screenshot).
Once the Notifications page is open, users can choose to enable either or both email or text message notifications by editing
their Contact Methods.
Once either or both contact methods are chosen, the user can choose whether or not to receive a summary of notices as well as the
frequency they will receive summary notices. Below the summary options is a partial list of actual notifications the user can receive either by
SMS (text) or email. Selecting the box near the option enables that notification to be sent to the user.
If there is trouble with Notifications,
contact D2L Phone Support at (866) 854-0013.
How to Access Notifications' Settings