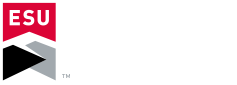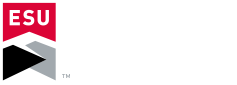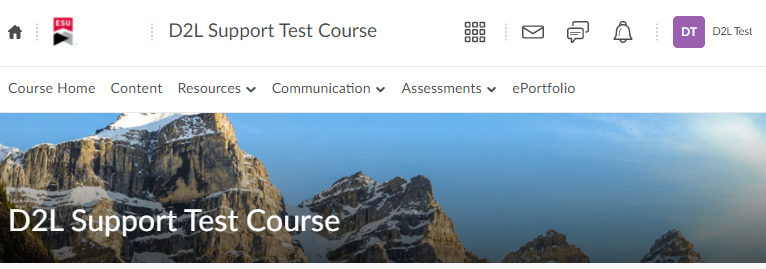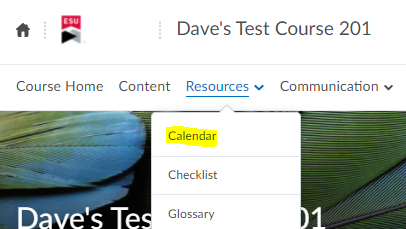The Brightspace Calendar tool has several options that may appear in a course. Instructors may place the calendar on the course home page
or in the content of the course. An Instructor may not include the calendar in the course at all but the tool is still accessible to students.
To access the calendar tool, Choose the Resources tab and then Calendar (see screenshot). If the course instructor has scheduled items on the
course calendar, students will see the items when the tool is open. Also, notifications will be sent of upcoming assignments or quizzes that the
instructor included in the calendar.
Students can create and manage their own calendar whether or not an instructor has set up calendar items.
To view more details on the calendar tool
click this link.